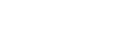How to Add a Product
Step 1
(A) Click on Shop in the Black bar.
(B) Rollover Products in the grey bar.
(C) Select Add Product from the dropdown menu.
Step 2
The following fields are available to be used
- Sort Number – the order the category shows
- Part Number – Add in a unique product code.
- Master Part Number - If the Product is a sub product, choose the master product here.
- Title - enter name of the product
- Description - enter a description of the product here
- Category - select a Category from the dropdown box
- Section - select a Section from the dropdown box
- Supplier - select a Supplier from the dropdown box
- Weight(In Grams) - enter weight of product
- Stock - enter the amount of the product in stock
- Live Stock - enter the amount of product you have in stock, this will reduce as products are sold
- Price - Enter price of the product
- Special Offer Price - If on Special, add in the new price.
- Main Image - The main Image that will show on the front end of the website.
- Optional Image 1 - Optional Images that will show second on the website.
- Optional Image 2 - Optional Images that will show second on the website.
- Related Products - tick related products here
- Link - If an external link is wanted, paste the link in here.
- PDF File - If a PDF file is related to the product, upload it here
- You Tube Reference – this is the reference to a YouTube video that you can show on this page
- New Product - Tick box here if required
- Show Online – If turned off the entry will not show, nor will any of the entries below it
Step 3
When done click on the Add Product button at the bottom.
Back...