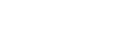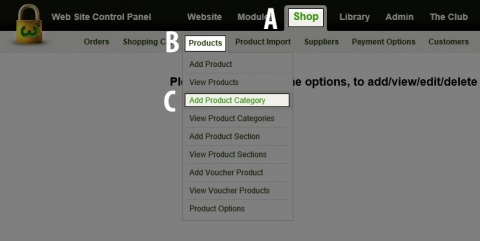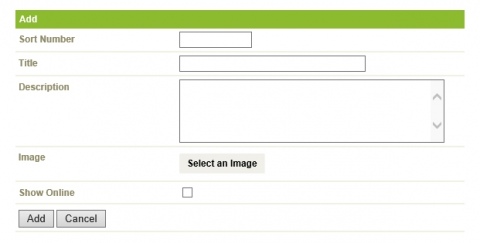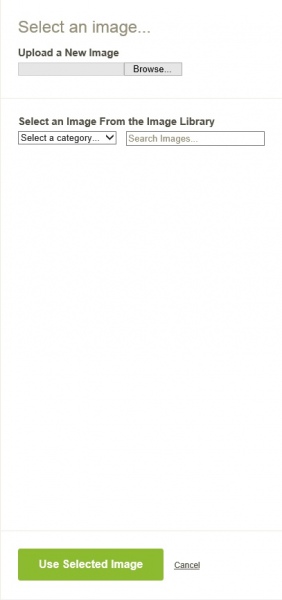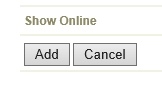How to Add Product Categories
Step 1
(A) Click on Shop in the Black Bar.
(B) Roll over Products in the grey bar.
(C) Select Add Product Category from the dropdown menu.
Step 2
The following fields are available to be used
- Sort Number – The order the Category shows
- Title - Of the Product Category
- Description - Add a description about what is important about the category.
- Images - There are two ways of choosing images, firstly from the library or by uploading. You can do one or the other but not BOTH.
Please click on Select an Image to get started. You can view the next portion relating to the Image System below at Step 3.5.
- View Online - if turned off (Unticked) the category will not show, nor will any of the questions within it.
Step 2.5
A new panel will open up on the right hand side of the screen. You have the option to either upload from your desktop or from the Image Library.
Uploading from the library
- From the drop down list select the category of images, the thumbnails of uploaded images will then show.
- Click on the image title you wish to use. It will go bold. If the image you are wanting to upload is not in the first list of view-able images, you are able to go through to the next page or even search for it via File-name.
Image Uploading
- Click on the browse button.
- Navigate to your prepared image.
- nce you have found it click the 'open' button.
Step 3
When done click on the Add button at the bottom of the page.
Back...