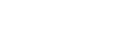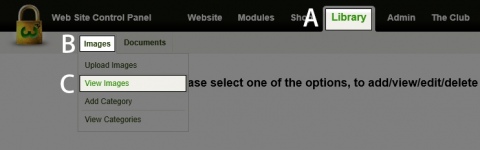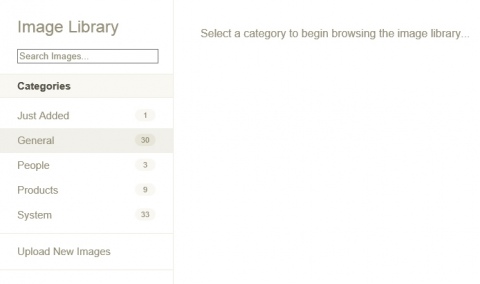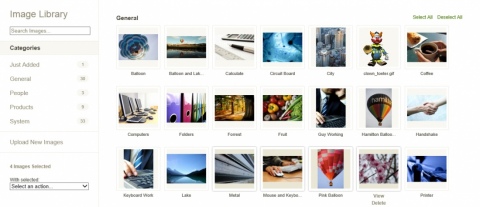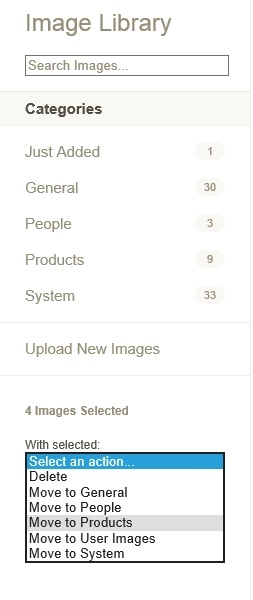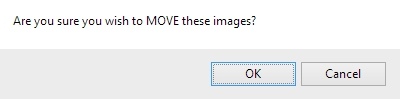How do I move Images from one Category to another?
Step 1
A) In the Black bar at the top of the screen click on the Library link.
B) Roll over Images.
C) Click on View Images.
Step 2
Click on the Category that you want to move the Images from.
For this example we will be using the General Category.
Step 3
Select the Images that you want to to move from this category to another. A faint blue border will appear around the images that you have selected.
Step 4
At the lower left of the screen there will be a new Dropdown box. The two lines that are above it read:
5 Images Selected
With Selected:
This is where you can choose to do whatever you want with these images. Click from the dropdown menu and select the Category that you wish to move them to (Or Delete if you want to mass delete).
Step 5
A prompt will appear near the top of the screen asking you if you are sure you wish to move these images. If you are sure, click on OK.
Step 6
Congratulations, the Images have been moved!
Back...